- レポート サーバーの構成
- レポート サーバーの構成を後から設定する方法
- レポート マネージャーでのレポートの管理
- URL アクセス構文とは
- URL アクセス構文でのレポートの表示: rs:Command=Render
- URL アクセス構文でのパラメーターの指定
- そのほかの URL アクセス構文
- URL アクセス構文でのレポートの出力形式の指定
レポート サーバーの構成
レポート サーバーの構成
Reporting Services のインストール時に、SQL Server のデータベース エンジンを同時にインストールする場合は、デフォルトでは「レポート サーバー」(Reporting Services のサーバー機能)が自動構成されます。これは、インストール時の次のページで確認できます。
上画面のように、[Reporting Services の構成]ページで「インストールと構成」が選択されている場合(デフォルトでは選択されている)は、レポート サーバーが自動構成されます。この場合は、次の URL でレポート サーバーへアクセスすることができます。
| http://サーバー名/ReportServer |
また、次の URL でレポート マネージャー(レポートの管理用 Web サイト)へアクセスすることができます。
| http://サーバー名/Reports |
SQL Server 上には、レポート サーバーのシステム データベースである「ReportServer」および「ReportServerTempDB」(一時領域用 DB)が自動作成されています。
レポート サーバーの構成を確認/変更するには
レポート サーバーの構成を確認/変更したい場合は、Reporting Services 構成マネージャーを利用します。このツールは、次のように[Microsoft SQL Server 2012]の[構成ツール]メニューの[Reporting Services 構成マネージャー]から起動することができます。
このツールを起動すると、次のように[Reporting Services 構成の接続]ダイアログが表示されて、サーバー名とインスタンス名(既定のインスタンスの場合は MSSQLSERVER)が表示されるので、[接続]ボタンをクリックしてレポート サーバーへ接続することができます。
Reporting Services 構成マネージャーでは、次のように「Web サービス URL」ページで、レポート サーバーの URL を確認することができます。
また、「レポート マネージャー URL」ページで、レポート マネージャーの URL を確認することができます。
レポート サーバーの構成を後から設定する方法
レポート サーバーの構成を後から設定する方法
SQL Server のデータベース エンジンをインストールした後に、後から Reporting Services をインストールする場合には、レポート サーバーを自動構成することができません。この場合は、インストール時に次のように[インストールのみ](自動構成なし)しか選択できません。
レポート サーバーの構成手順
レポート サーバーを構成するには、Reporting Services 構成マネージャーを利用します。
- Reporting Services 構成マネージャーは、[Microsoft SQL Server 2012]の[構成ツール]メニューの[Reporting Services 構成マネージャー]から起動できます。
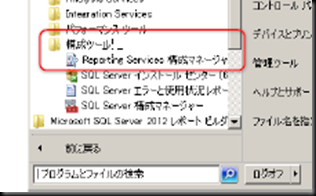
- [Reporting Services 構成の接続]ダイアログが表示されたら、次のようにサーバー名とインスタンス名(既定のインスタンスの場合は MSSQLSERVER)が表示されるので、[接続]ボタンをクリックしてレポート サーバーへ接続します。

- 最初のページでは、Reporting Services サービスの停止や開始を行うことができます。

- 次に、[Web サービス URL]ページを開いて、レポート サーバーの URL を設定します。

このページでは[適用]ボタンをクリックします。
数十秒後に、次のように結果が表示されれば、成功です。
- 次に、[データベース]ページを開いて、レポート サーバーが利用するシステム データベースを作成します。

ここでは、[データベースの変更]ボタンをクリックして、データベースを作成します。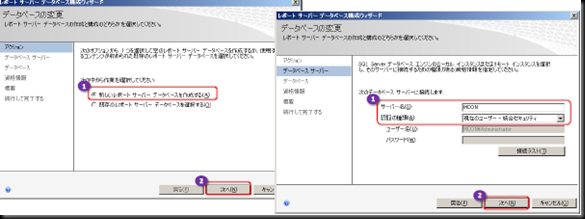

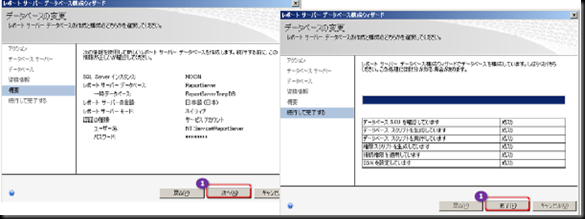
データベースの作成が完了すると、次のように表示されます。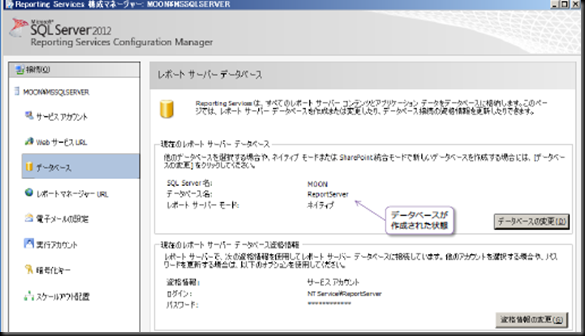
- 次に、[レポート マネージャー URL]ページで、レポート マネージャーの URL を設定します(ここでも[適用]ボタンをクリックします)。

数十秒後に、次のように結果が表示されれば、成功です。
以上でレポート サーバーの構成が完了です。
レポート マネージャーでのレポートの管理
レポート マネージャーでのレポートの管理
レポート マネージャーは、レポートを管理するためのツールです。このツールでは、レポートを参照したり、アップロードしたりすることも可能です。
レポートを管理するには、次のようにレポートの[▼]ボタンをクリックして、[管理]をクリックします。
フォルダーの作成
レポート マネージャーでは、次のようにフォルダーを作成することもできます。
セキュリティの設定
フォルダーやレポートに対しては、次のようにセキュリティを設定することができます。
「コンテンツ マネージャー」は管理者、「ブラウザー」は参照のみが可能なユーザーといった具合に、フォルダー全体またはレポート単位でセキュリティを設定することができます。
URL アクセス構文とは
URL アクセス構文とは
レポート サーバーに保存されたレポートは、「URL アクセス構文」を利用してアクセスすることができます。URL アクセス構文は、レポートを参照するカスタム アプリケーションを作成する際に最も基本となるものなので、構文を覚えておくことは非常に重要です。
一覧を表示する URL アクセス構文: rs:Command=ListChildren
URL アクセス構文では、レポートの一覧を表示する場合に、次のように記述します。
ReportServer の後に「?」マークを付けて、「/」区切りでフォルダー名を指定します。
それでは、これを試してみましょう。今回は、フォルダーを作成していないので、ルートにあるレポートの一覧を表示してみます。
前の Step で配置したレポート(SalesRepo)が一覧されることを確認できます。このように「&rs:Command=ListChildren」を指定することで、レポートの一覧を取得できるようになります。
URL アクセス構文でのレポートの表示: rs:Command=Render
URL アクセス構文でのレポートの表示: rs:Command=Render
レポートを表示する URL アクセス構文は、次のとおりです。
- SalesRepo レポートを表示するには、Internet Explorer のアドレスへ、次のように入力します。
http://サーバー名/ReportServer?/SalesRepo
アドレスが「http://localhost/ReportServer/Pages/ReportViewer.aspx?/Sales Repo」へ自動変換されて、SalesRepo レポートが表示されていることを確認できます。 - また、次のように「rs:CommandRender」と指定しても、同じようにレポートを表示することが可能です。
http://サーバー名/ReportServer?/SalesRepo&rs:Command=Render 
Note: レポート名が日本語の場合は URLEncode が必要
レポート名が日本語の場合は、URLEncode が必要です。たとえば、レポート名が「区分ごとの受注金額」の場合、次のようにアドレスを入力すると、エラーが発生してレポートを表示することができません。
http://サーバー名/ReportServer?/区分ごとの受注金額
正しく接続するには、次のように、URLEncode が必要です。
http://サーバー名/ReportServer?/%e5%8c%ba%e5%88%86%e3%81%94%e3%81%a8%e3%81%ae %e5%8f%97%e6%b3%a8%e9%87%91%e9%a1%8d
このリンクを取得するには、一覧画面のリンクをコピーして使えば簡単。
URL アクセス構文でのパラメーターの指定
URL アクセス構文でのパラメーターの指定
URL アクセス構文では、次のようにパラメーターを指定することも可能です。![]()
SalesRepo レポートのパラメーターを指定して、表示するには、Internet Explorer のアドレスへ、次のように入力して接続します。![]()
このアドレスにより、p1(商品区分コード)が「3」の菓子類のデータのみが表示されることを確認できます。
Note: 複数のパラメーターを指定するには
2006年と2007年のように、複数のパラメーターを指定したい場合には、次のように入力します。
http://サーバー名/ReportServer?/SalesRepo&p1=3&p2=2006&p2=2007
Note: パラメーター値が日本語の場合は URLEncode が必要
レポート名と同様、パラメーター値が日本語の場合は、URLEncode が必要です。たとえば、次のように商品名のパラメーター(@p3)があり、「抹茶バー」の値を指定する場合には、次のとおりです。
http://サーバー名/ReportServer?/SalesRepo2&p1=3&p2=2006&p2=2007&p3=%e6%8a%b9%e8 %8c%b6%e3%83%90%e3%83%bc
PowerShellを使えば簡単にエンコードした値を求められます。
そのほかの URL アクセス構文
そのほかの URL アクセス構文
そのほかの URL アクセス構文には、次のようなものがあります。
URL アクセス構文でのレポートの出力形式の指定
URL アクセス構文では、次のようにレポートの出力形式を指定することも可能です。
「rs:Format=IMAGE」とすることで、画像形式を指定し、「rc:OutputFormat=JPEG」で JPEG 形式を指定しています。画像形式を指定した場合は、JPEG のほかには、BMP や EMP、GIF、PNG、TIFF を指定することもできます。
Note: 画像(IMAGE)以外の形式への出力を指定する
「rs:Format=」へは、IMAGE のほかに、EXCEL や PDF、WORD などを指定することも可能です。
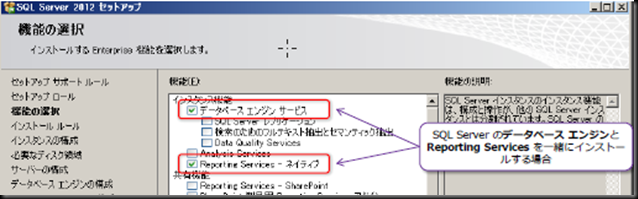
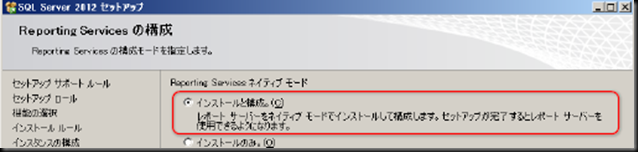








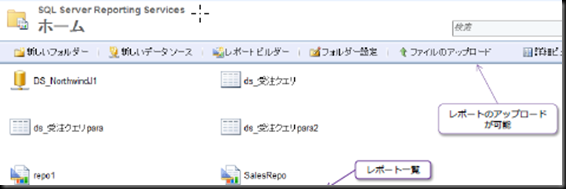













0 件のコメント:
コメントを投稿